今回は私がいつもワードプレスでのWEB制作で入れているプラグイン達の紹介です。(随時更新中)
便利なプラグイン一覧
Advanced Editor Tools (previously TinyMCE Advanced)
記事作成の編集ツールをカスタマイズすることができます。
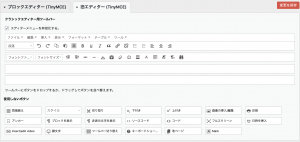
私の場合は旧エディターを使用しているので、
旧エディタータブ>エディターメニューを有効化するにチェック
入れたい機能をドラッグしながらカスタマイズ
変更を保存

使いやすい編集ツールが出来たら「設定のエクスポート」でjsonファイルを保存しておくと、他のWPでインポートすれば同じ設定ですぐ使えるので便利です。
All-in-One WP Migration
WPのサーバー引越しで欠かせないプラグインです。
引越し前と引越し先のWPそれぞれにこのプラグインをインストールします。
引越し先WPには、セットで次の紹介する「All-in-One WP Migration File Extension」も有効化しておきましょう。
1.元のWPで引越し用サイトデータをDLする
「All-in-One WP Migration」を有効化したら管理画面にメニューが出るので、
「エクスポート」を選択。
エクスポート先>ファイル を選択するとDLボタンが出てきます。
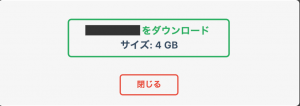
しかし「All-in-One WP Migration」無料版では引越し先で取り込む(インポート)時にサイズ制限があります。
下で紹介する「All-in-One WP Migration File Extension」を使えば512MBまでインポート出来るようになりますが大抵はこれを超えるようなサイズになることが多いです。
512MBを超えていた場合は以下の作業を行います。
高度なオプション>メディアライブラリをエクスポートしない(大抵このデータが大きく占めています)
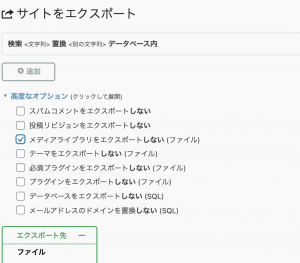
再度、エクスポート先>ファイル で大体は512MB以下になるかと思います。
この作業を行った場合は、後ほどメディアライブラリだけFTPで手動でアップする必要があります。
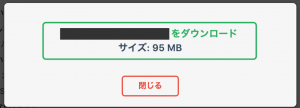
2.引越し先のWPでDLファイルをインポート
引越し先のWPでは
・All-in-One WP Migration
・All-in-One WP Migration File Extension(下で紹介)
の2つのプラグインを有効化しておきます。
「All-in-One WP Migration」を有効化したら管理画面にメニューが出るので、
「インポート」を選択。
インポート元>ファイル
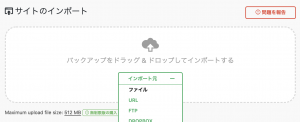
インポート画面が出るので100%になるまで待ちます。
3.メディアライブラリを手動でアップする場合
高度なオプション>メディアライブラリをエクスポートしない
を選択した場合この作業を行います。
FTPで元のWPのwp-content>uploadsのファイルを全てDLします
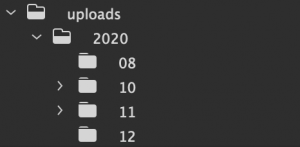
これを引越し先WPの同じ場所にそのままアップロードすればOK
4.その他やるべきこと
・パーマリンクの確認
→WP管理画面より設定>パーマリンク設定で
設定が問題なければ一応そのまま「変更を保存」
・ログイン情報の変更
後ほど記事作成予定
・各リンク、画像URLが前のWPのものになっていないか
元のWPにベーシック認証をかけると、画像が非表示なったりリンク切れになったりするので、どこが前のWPから引っ張ってきているかが分かりやすいです。
固定ページや投稿記事内のURL一括置き換えには「Search Regex」を使うと良いです。
※子テーマを使用してCSSで背景画像やphpに直接URLを記述している場合は、FTPにて手動で書き換える必要があります。
All-in-One WP Migration File Extension
引越しする際、インポートする時のデータ量に制限があるので、無料で512MBに増やすことができます。
https://import.wp-migration.com/
ここからBasicの「Download」でzipデータを保存
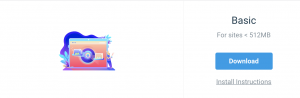
WP管理画面「プラグイン」>新規追加>プラグインのアップロード
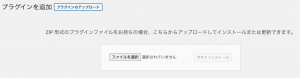
インストール後有効化するだけで容量が増えています。
Redirection
特定のURLに飛ぼうとしたユーザーを設定したページURLにリダイレクトさせることができるプラグインです。
TablePress
簡単に表組を作成することができます。
設定画面より「新規追加」タブ
テーブル名:任意
説明:空欄でOK
行数:任意(後で変更できます)
列数:任意(後で変更できます)
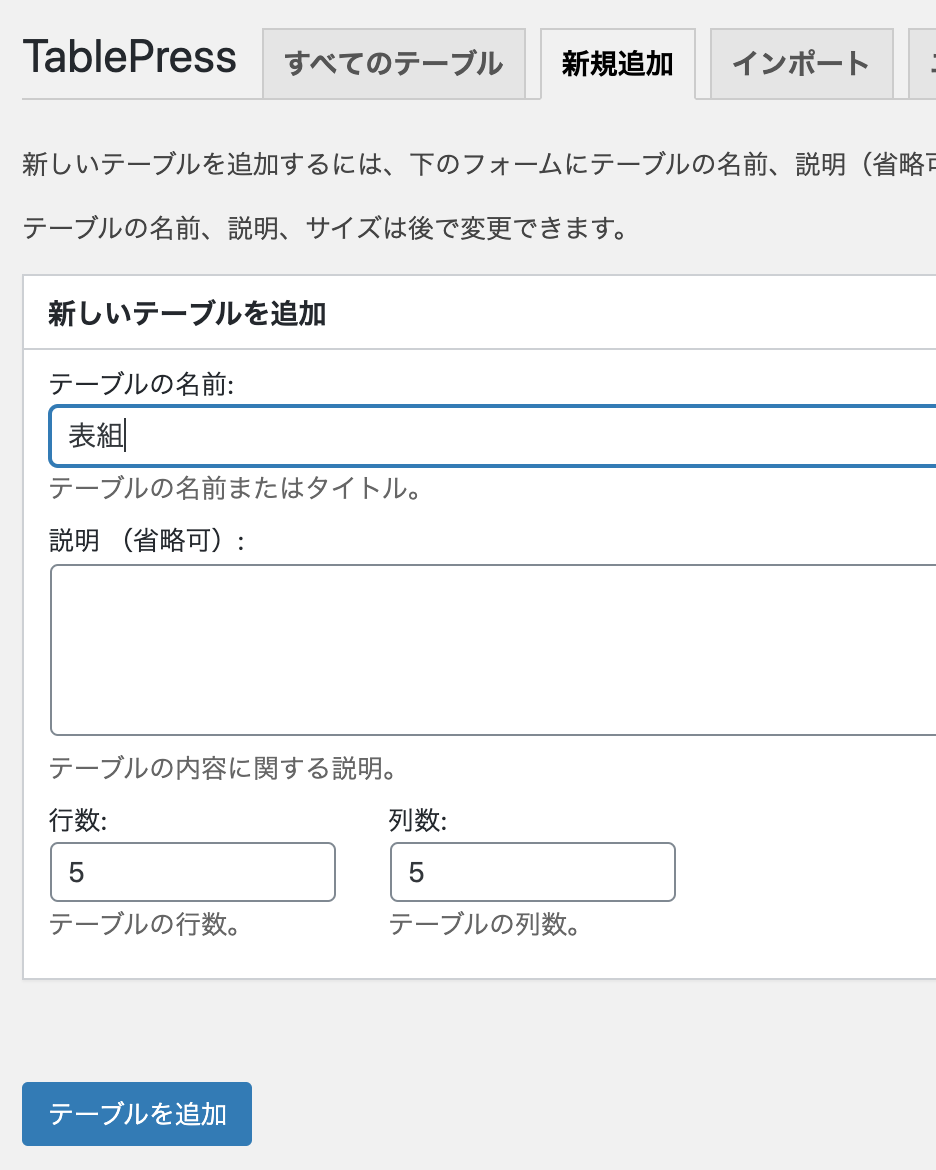
列や行を削除、追加したい場合は「テーブル操作」より行います。
削除したい場合は表の左右についてるチェックボックスにチェックを入れる
→選択した列の「削除」
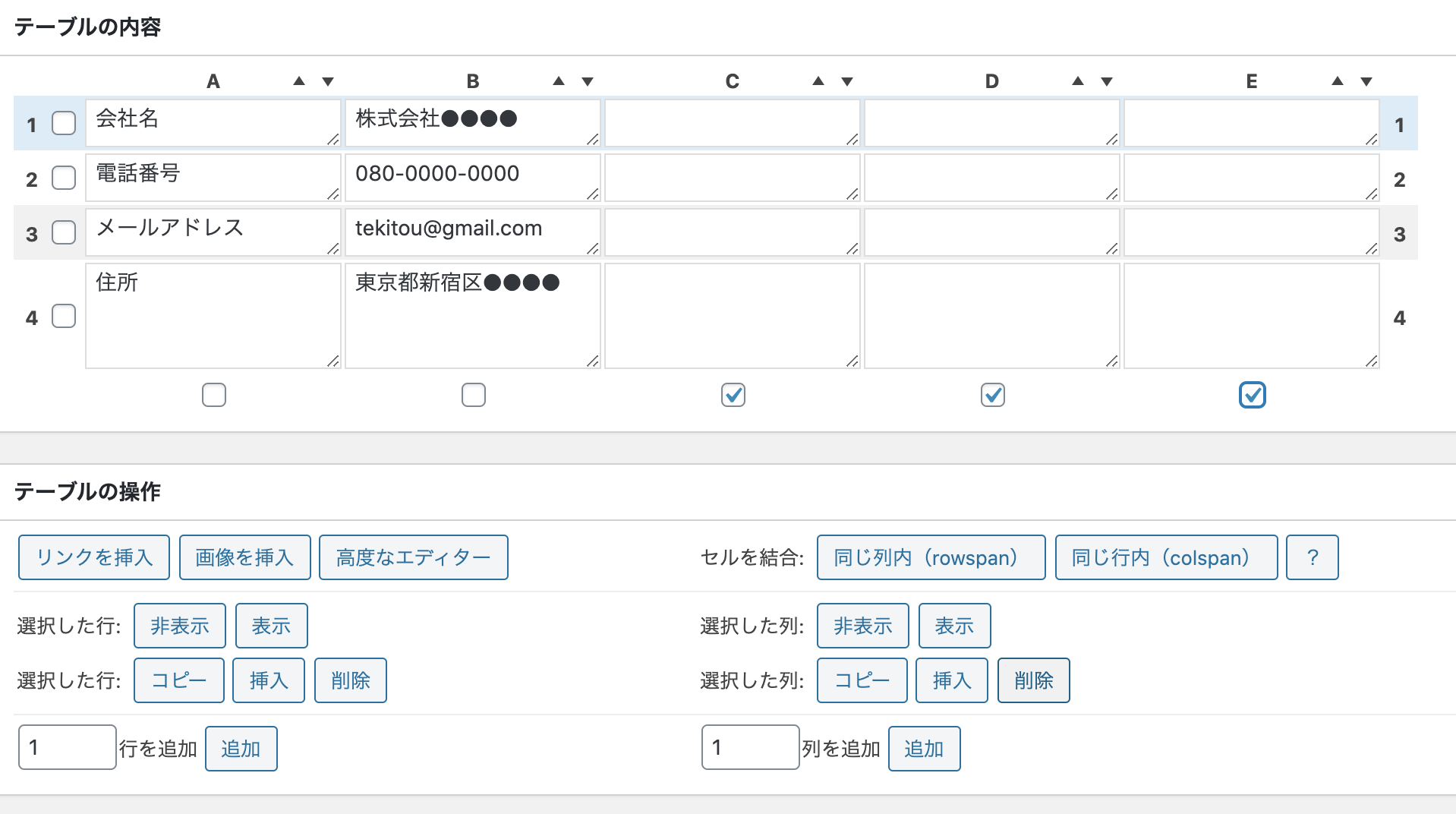
内容を入力
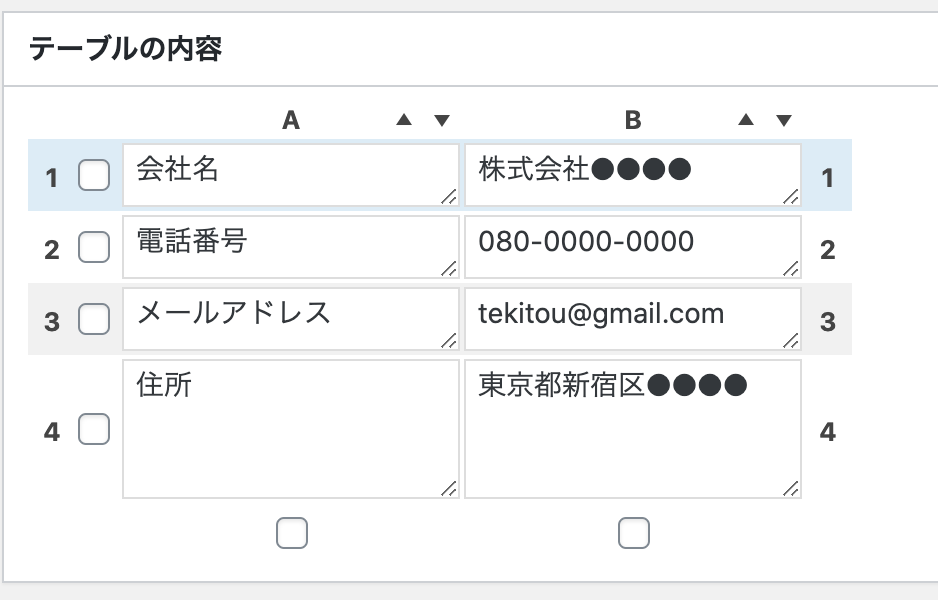
テーブルのオプション
テーブルの見出し行:空欄
テーブルのフッター行:空欄
行の色を交互にする:チェック(見やすくなります)
カーソルのある行をハイライト表示:空欄
テーブル名を表示:空欄
テーブルの説明の表示:空欄
追加のCSSクラス:空欄
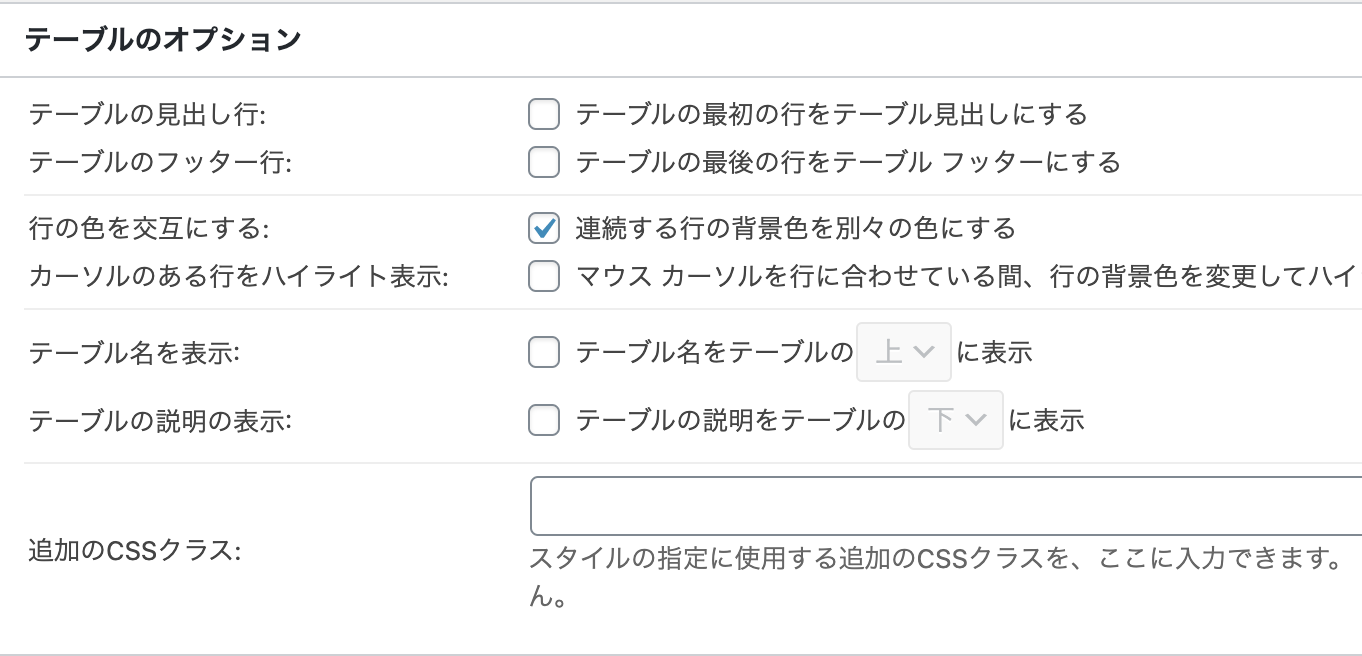
あとは特に設定せず「変更を保存」
設定画面の上にショートコードがあるのでこれを好きな投稿記事に貼り付ければOKです。
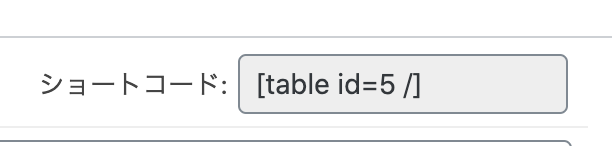
What’s New Generator
投稿記事や固定ページからタイトルを抽出し、新着情報を生成することができます。
タイトル:任意のタイトル
タイトルのタグ:任意で(今回は「p」)
表示するコンテンツ:抽出したい投稿タイプ
カテゴリーのスラッグ:空欄でOK
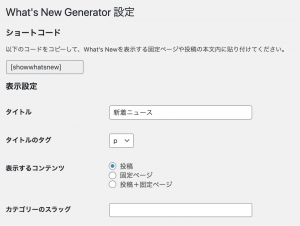
表示順序:任意でOK
表示件数:3〜5個がおすすめ
NEWマーク表示期間:任意でOK
最新記事にNEWマークをつける:任意でOK
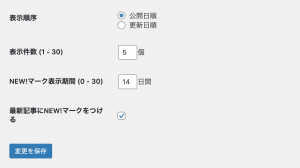
最後にプレビューが表示されるので、確認できたら「変更を保存」。
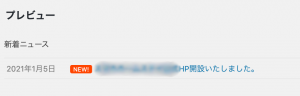
設定画面の上にショートコードが記載されているので、
固定ページやトップページに貼ればニュース一覧が表示されます。
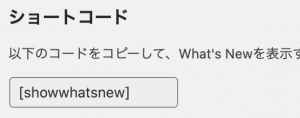
WP Multibyte Patch
管理画面での英語表記を日本語に翻訳してくれます。
プラグインをインストール・有効化するだけで反映します。
Yoast Duplicate Post
固定ページや投稿記事などの一覧から記事を複製することができます。
プラグインインストール後の設定
複製元タブ:基本そのままでOK(必要に応じて)
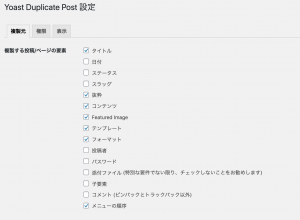
権限タブ:どの投稿タイプで複製を可能にするか選択できます。全てチェックで問題ないです。
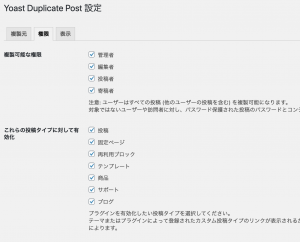
固定ページなどの記事一覧で複製ボタンが出現します。
これでワンクリックで記事の複製ができます。
![]()
記事に個別でCSS設定している場合にテンプレートとして使う時は大変便利です。
そのほかでも使い道は十分にあります。
