普段からデザイン制作をしている方の多くはいろんな写真やパーツを集めた素材集を持っているのではないでしょうか。
しかし、素材を探す際にサイズが大きいものやeps形式のベクトルデータをプレビューで中身を見ようにも、なかなか表示されずもどかしいという時がありませんか?
作業効率を考えると非常に時間としてはもったいない…
そして私もその状況で大変困ったので対策をまとめてみました。
結論からいうとAdobe Bridgeが一番おすすめ!
メリット
- epsや重たい素材データを早く表示
- 素材選び→素材の編集の流れが簡単+楽
- 大量の素材をフォルダ分けするのも楽
- コンタクトシートで簡単に一覧表を作ることができる
デメリット
- アプリケーションを購入、DLしなければならない
- 常に開いておくとPCに負荷がかかる
素材集の表示
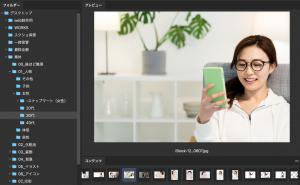
jpgファイルは速攻で表示してくれます。
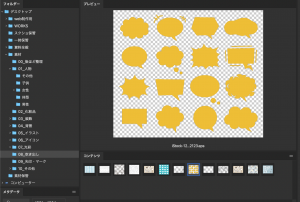
epsファイルもこの通り。
体感では0,5秒〜1秒ぐらいで表示されました。
このようにepsでもほんの少し間を置きますが、
差し支えないレベルで早く表示してくれます。
作業効率アップ!?素材の編集も楽
選んだ素材をダブルクリックで、
jpgならフォトショップ、
epsやaiならイラストレーターが立ち上がりすぐに編集できます。
※プレビューや違うアプリが開いてしまう場合の設定
まずはデフォルトでイラレやフォトショが開くように設定する必要があります。
macの場合
epsデータをフォトショで開く設定場合
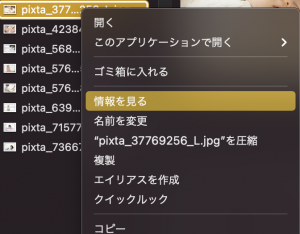
適当なjpgデータを右クリック→「情報を見る」
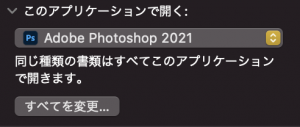
→「常にこのアプリケーションで開く」→「すべてを変更」
aiやepsでも同じようにイラストレーターを選択すれば設定完了です。
winの場合
windows10の方はこちらが参考になると思います。
https://knowledge.support.sony.jp/electronics/support/articles/S1509290074347
大量の素材のフォルダ分けも楽
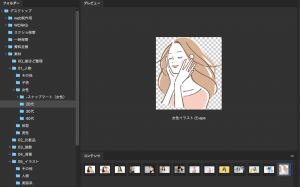
フォルダ分けもこのように一枚ずつ見ながらでも、
サムネイルを複数選択して効率よく分けていくこともできます。
コンタクトシートで素材一覧表も作れます
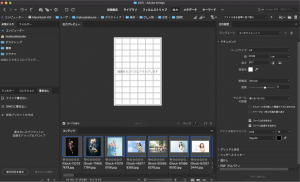
画面上部の「出力」でコンタクトシートの書き出しができます。
コンタクトシートとは、写真の一覧表のことです。
例えばクライアントに複数の候補写真を提示する際に、
素材から写真を複数選んで、
一枚のPDFにサムネイルでまとめることが出来るので便利です。
デメリット
無料ではない
やはりadobe製品ですので、プランによってはbiridgeが付いてきますが
無料体験版の後は課金する必要があると思います
(調べましたが料金が出てこなかったです)
一番お得なのはフォトプランで、もれなくbridgeが付いてくるそうです。
開いたままだとPCへの負荷が多少なりともある
作業中に常に開いたままですとPCにも負荷がかかるため、
スペックに不安がある方はあくまで
確認用か素材のフォルダ分けのときに使うと良いです。
イラレで素材を全て貼る
これは原始的なやり方かもしれませんが、
イラレで台紙を作ってそこにepsデータをリンクとして配置していくやり方です。
メリット
素材一覧表として見ることができ、探した素材の編集も楽にできる
デメリット
データがあまりに重たすぎると表示してくれない時がある
台紙を作る
重たくなりやすいのであらかじめepsデータの表示を低解像度に設定します。
aiの「環境設定」→「ファイル管理・クリップボード」→
「リンクされたepsに低解像度の表示用画像を使用」にチェック
台紙を保存するときの設定
保存する時に「PDF互換ファイルを作成」のチェックをはずす
これでaiファイルの読み込みが早くなります。
素材データを貼り付ける
100枚以上といった大量の素材を貼り付けると重くなるので、
ジャンルごとに台紙を作るか、
jpgデータやaiデータは除外し、epsデータのみ貼り付ける
などの工夫はしたほうが良いと思います。
素材を探すときは台紙を開き、
optionまたはaltを押しながらダブルクリックで
編集画面が開くので、素材を探してから作業するまでの流れがが楽です。
epsデータを全てaiデータに変える
これは個人的にはあまりお勧めしません。
重たいデータになるとepsでは5MB程度であっても、
aiで保存した途端に100MBを超えたりと、容量を圧迫する可能性があります。
データを1から作成するときはaiで保存、
もともとepsだったデータは、変換せずに極力そのままの方が良いと思います。
